2019年8月 2日
2件の記事があります。
2019年08月02日公園区域と地種区分の境界線をハンディGPSで表示する
上信越高原国立公園 志賀高原 則武敏史
こんにちは、上信越高原国立公園の志賀高原です。
作業メモです。
タイトルからは省内向けのように感じるかもしれませんが、登山ルートをハンディGPSに取り込んで、現地で利用したい方も参考になるはずです。
また、ハンディGPSではなく、登山用のGPSアプリを入れたスマホでの表示という応用もできると思います。
左は公園計画図。これに書かれた公園区域と地種区分の境界線をハンディGPSで表示します。
右は作業を行い、左の図と同じ場所をハンディGPSで表示しました。地種区分の境界が赤い線で表示されています。

<場所は志賀高原地域の魚野川源流域です。ハンディGPSの北が画面上向きではなく少しずれているので、GPSで表示された線が傾いて見えます。>
■注意
この記事は情報提供が目的です。作業を推奨するものではありません。
■準備
○用いるソフトウェア
・QGIS(QGIS Development Teamによるオープンソースのフリーソフト。ライセンスはGPL。)
・カシミール3D(DAN杉本によるフリーソフトウェア。Windows用。)
○公園区域及び地種区分のshp(シェープ)ファイル
○ハンディGPS
○ハンディGPSとカシミール3Dをインストールした端末をつなぐケーブル(ハンディGPSに付属のもの)
■作業概要
次の3段階の作業からなります。
A.QGISでshpファイルをgpxファイルとして書き出す
B.カシミール3DでgpxファイルをハンディGPSにアップロードする
C.ハンディGPSでgpxを表示させる
(参考)
登山ルートをハンディGPSで表示する場合は、
Aの作業の代わりに、登山ルートのgpxファイルを、山行記録の載っているサイトなどから入手した後に、
B、Cの作業を行います。
■作業手順
A.QGISでshpファイルをgpxファイルとして書き出す
1.QGIで地理院地図を表示させる
①「QGIS 地理院地図」で検索して、そのサイトを参考に作業してください。
②表示させたい地域の辺りを画面に表示させる。
2.公園区域及び地種区分の境界のshpファイルを表示させる
①[レイヤ]-[レイヤの追加]-[ベクタレイヤの追加]をクリック。
②「データソースマネージャー|ベクタ」ウインドウが開く。
→ファイルのある場所を指定→ファイルを指定→「開く」をクリック。
③「ベクタデータセット」の枠内に、指定したファイル名が表示される。
④「追加」をクリック
⑤「閉じる」をクリック。
⑥表示したい地域が画面に表示される。
⑦必要に応じて不要部分を消す。
3.shpファイルの座標系の変更
①「レイヤ」の「保護規制区域」を右クリック→「プロパティ」をクリック。
(2②の作業で「保護規制区域.shp」を開いたため「保護規制区域」という名を使う。)
②「レイヤプロパティ」ウインドウが表示される。左端の上から2つ目「ソース」をクリックし、「ソースの座標参照系の設定」の内容を確認する。
「WGS84」以外の場合は、③以降の作業を行う。「WGS84」の場合は作業不要。
③上のウインドウを「キャンセル」で閉じる。
④「プロセッシング」をクリックすると、「プロセッシングツールボックス」が開く。
検索窓で「再投影」と入力→「レイヤの再投影」をダブルクリック
⑤「レイヤの再投影」ウインドウが開く。
・「入力レイヤ」は「保護規制区域」が自動入力されている。
・「変換後のCRS」は「WGS84」を選ぶ。▼で出るメニューにない場合、その右のアイコンを押して、「フィルター」で「4326」と入力すると「WGS84」が出るのでダブルクリック。
・「実行」をクリック。
4.shpファイルのポリゴン→ラインの変換
①[ベクタ]-[ジオメトリツール]-[ポリゴンを線に変換]をクリック。
②「ポリゴンを線に変換」ウインドウが開く。
・「線レイヤ」の右のアイコンをクリック→「ファイルに保存」をクリック。場所とファイル名を指定→「保存」をクリック。
・「実行」をクリック→「閉じる」をクリック。
5.shpファイルをgpxに変換
①[線レイヤ]を右クリック。[エクスポート]-「地物の保存」をクリック。
②「ベクタレイヤを名前を付けて保存」ウインドウが開く。
・「形式」は「GPX」
・ファイル名と保存場所を指定。
・GPX_USE_EXTENSIONSを「YES」
・RORCE_GPX_TRACKSを「YES」
→「OK」をクリック
③指定したフォルダを開いて、gpxファイルが保存されていることを確認する。
B.カシミール3DでgpxファイルをハンディGPSにアップロードする
1.カシミール3Dで地理院地図を表示
①[ファイル]-[地図を開く]で、「地図を開く」ウインドウが表示される。
②「地理院地図(新版)」から「地理院地図(新版)レベル10」くらいを指定して、「OK」をクリック。(数字が大きくなると詳細な地図になる。)
2.カシミール3Dでgpxファイルを表示
①gpxファイルが保存されたフォルダを開く。gpxファイルをクリックアンドドラッグし、カシミール3Dの画面にドロップする。
3.カシミール3Dでトラックの名前を編集
①[編集]-[GPSデータ編集]で、「GPSデータエディタ」ウインドウが開く。
②「トラック」をクリックすると、たくさんのgpxファイルが表示される。
③名前を編集する。名前のところを長押しすると編集できるようになるので適当な名前に変える。
今回は特別地域については「地種区分+地区名」とし、普通地域については普通+通し番号とした。
④すべてのトラックの名前を変更したら、「ctrl」と「A」の同時押しで、すべてのトラックを選択する。
→トラック名のところがすべて青地に白文字に変わる。また、画面上の地種区分線が点滅する。
⑤「GPSデータエディタ」ウインドウの[ファイル]-[選択したGPSデータの書き出し]で「GPSファイルに部分書き出し」ウインドウが表示される。保存する場所とファイル名を指定して、ファイルの種類が「GPX」になっていることを確認して、「保存」をクリック。
⑥「GPSエディタ」ウインドウを閉じる。
⑦[ファイル]-[閉じる]-[GPSファイル]と進み、ファイルを閉じる。
・「GPSデータファイル(GDB)を保存しますか?」は「いいえ」でよい。
→地理院地図だけが表示されている状態になる。
4.gpxファイルをハンディGPSにアップロード
①ハンディGPSと端末をケーブルでつなぐ。
② B3⑤で保存したgpxファイルをダブルクリックし、カシミール3Dで開く。
③[通信]-[GPSへアップロード予約]-[すべて]で、「アップロード/ダウンロードリスト」ウインドウが開く。
④[アップロード]-[トラックデータ]と進む。
⑤「○○との通信」ウインドウが表示される。(○○にはGPS機器メーカーの名前が入る)
※使用している機種に応じて設定する。
→「開始」をクリック
→ファイルがコピーされた
⑥次のメッセージが出る。
「転送を完了しました。GPSのUSBケーブルをはずして、GPSの電源を入れ直してください。電源を入れたときにGPSのデータが更新されます。」
→「OK」をクリック
⑦「アップロード/ダウンロードリスト」ウインドウを閉じる。
⑧カシミール3Dを閉じる。
⑨ケーブルを抜く。
C.ハンディGPSでgpxを表示させる
※使用している機種で多少の違いがあるかもしれない。
①ハンディGPSを起動する。起動に時間がかかるかもしれない。
②「軌跡管理」を押すと、アップロードしたデータの一覧が表示される。
③まず試しに一つのファイルで次の作業
・ファイルを選択
・地図上に表示を押す
④GPSの地図を確認する。
(表示したい線が現在地から離れている場合、画面には公園計画図が表示されていないように見えるかもしれないが、カーソルを公園計画図のある場所のほうに移動すると、公園計画図が見えてくるはず。)
⑤ハンディGPSで表示されていれば、すべてのファイルについて②、③の作業を行う。

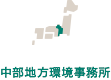
梅雨が明けてとっても暑いですね><
暑すぎて外遊びができない時・・・でも外へ行きたい時・・・
涼しい館内で写真展を見るなんていうのはいかがですか?
現在開催中の写真展は2つ!
1つは長野市のギャラリーぷらざで開催中の
「動植物に見る!妙高戸隠連山国立公園」写真展。
今回は夏休み中ということもあり、動植物オンリーの展示です。
ご家族を連れてぜひ来てみて下さい♪
このポスターが目印です☆
もう1つは長野市の鬼無里にある「鬼無里ふるさと資料館」で実施中のアクティブ・レンジャー写真展です。
鬼無里ふるさと資料館には、とっても大きな大迫力の山車(だし)や、思わずほっこりする「山居仏(さんきょぶつ)」やとっても緻密な手作りスタンプもあります。
ぜひアクティブ・レンジャー写真展と一緒に見ていって下さい!